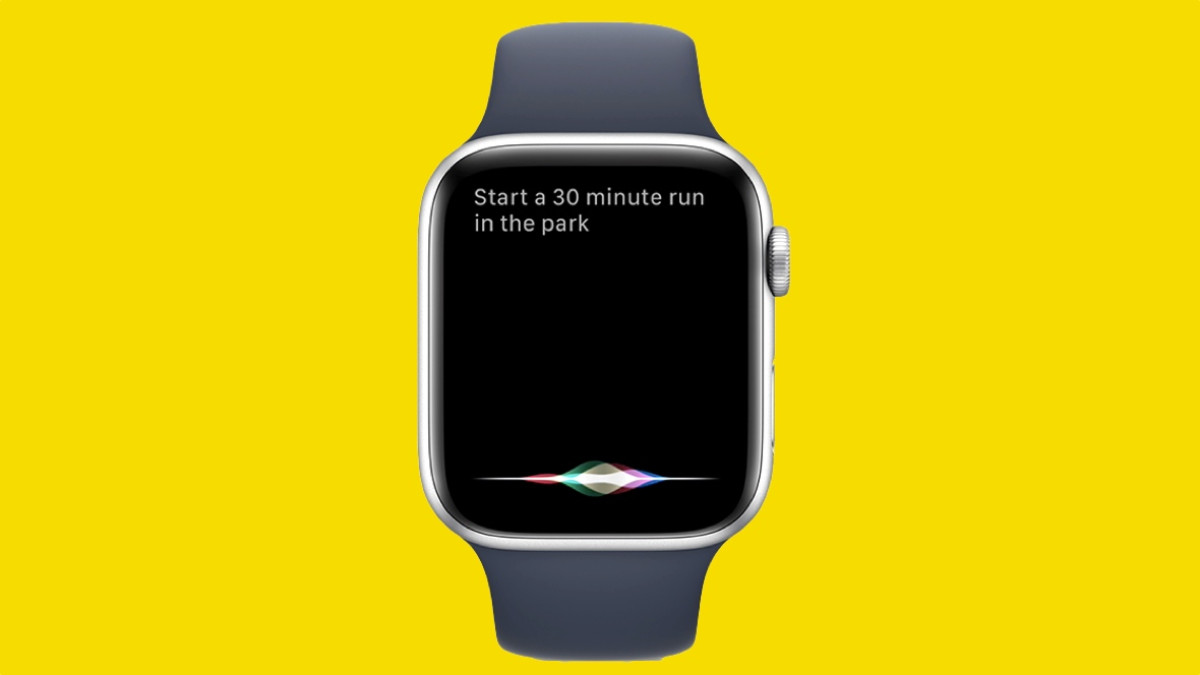
Siri may not be the brightest smart assistant of the bunch, but that doesn't mean it can't still be mighty helpful on your Apple Watch.
That's right – the same helper that's been living inside your iPhone for years is also available on the wrist and ready to answer your every word. What can Siri on Apple Watch do? Well, aside from the usual requests, you may find the voice assistant is useful for sending messages, making calls and getting directions.
Read this: Apple Watch tips and tricks
There's a lot you can do with Siri, but you need to know all the details before you can tap into its potential, right? We can help with that – read on below for all the details on how to set up Siri, how to activate Siri, how to get Siri on an Apple Watch face and what to do if Siri isn't responding.
- Wareable verdict: Apple Watch Series 5 review
- Compare the latest: Apple Watch Series 4 vs Series 5
- Trick it out: Best Apple Watch straps
- Save money: Series 3 vs Series 5 - what's the difference
How to set up Siri on Apple Watch

Just like when you set up Siri on the iPhone, getting Siri to pop up on your Apple Watch is a piece of cake. You're naturally going to make sure your device is connected to the internet in order for Siri to fetch information, though the voice assistant itself is already harboured within the Watch and ready for action once you've set things up from your connected iPhone.
No-Siri Club: How to use Alexa on the Apple Watch
To tweak the setup of Siri on Apple Watch, follow these steps:
- On the Apple Watch, go from Settings > General > Siri to toggle the 'Hey Siri' and 'Raise To Speak' on or off.
- If you own an Apple Watch Series 3 or Series 4, you also can scroll down to Voice Feedback in the Settings section to control if Siri speaks back to you. The assistant can be set to respond all the time, respond only when you have headphones in or be controlled with Silent Mode.
- If you have Siri's Voice Feedback turned on, the volume will match whatever the volume is within the Alerts tab of the Sounds and Haptics section on your Apple Watch – tweak this if you want.
- If you want to change the voice of Siri, do so through your iPhone, as the pair have to have matching voice boxes. Head to Siri & Search > Siri Voice and select one – the next time your Apple Watch syncs back to your phone, it should update automatically.
How to activate Siri on Apple Watch

So, that's how you set up and tweak when Siri responds to you, but how do you actually ask Siri a question on Apple Watch? Well, again, it's all very straightforward, and there are actually a few ways to do this.
Push the Digital Crown
The simplest way to wake Siri up is by holding down the Digital Crown – once you've done so for a couple of seconds, the listening indicator will pop up and you can release. This is the best way to wake Siri without making a sound, though you'll obviously have to speak to get it to respond, as Apple doesn't offer the ability to type out or edit requests on the Watch.
Say "Hey Siri"
An easy way to activate Siri without using your hands is by just saying hello to the voice assistant. All you need to do here is make sure the screen is lit before greeting Siri, and you should then see it wake up and show the listening indicator.
Raise your wrist
If you've downloaded watchOS 5, you don't even need to say "Hey Siri" to get the voice assistant's listening indicator to show. Simply raise your wrist and wake the Apple Watch before holding it near your mouth – the listening indicator should appear automatically if the feature is enabled in Settings > General > Siri > Raise To Speak on the Watch.
Apple Watch Siri commands
- "Hey Siri, what time is it in [location]?"
- "Hey Siri, start a 25-minute running workout for me"
- "Hey Siri, turn down the volume by [%]"
- "Hey Siri, what's the weather in [location]?"
- "Hey Siri, what's my day looking like?"
- "Hey Siri, turn on Airplane mode."
- "Hey Siri, set a timer for [time] minutes."
- "Hey Siri, send a message to [contact]."
- "Hey Siri, call [contact]."
- "Hey Siri, create an event titled [name] for [date]."
- "Hey Siri, get me directions to [place or location]."
- "Hey Siri, turn on my lights."
How to add Siri to an Apple Watch face

There's actually a fourth way to access Siri from the Apple Watch, and that's by choosing Siri as a complication. These complications, for the uninitiated, are the tiny, customisable widgets that exist on the Apple Watch home screen.
With Siri as one of your complications, as shown above, all you need to do is tap the icon and wait for the listening indicator to appear.
Read next: Best Apple Watch complications
Not enough for you? Well, there's also the Siri watch face for you to explore, which is full of information cards (featuring the likes of local weather, sunset/sunrise times, your reminders) that Siri thinks might be useful for you to jump straight into or view at-a-glance. And with the introduction of Siri Shortcuts through the latest versions of iOS and watchOS, the suggestions Siri gives have been greatly improved.
Siri not working? Try these tips

As we mentioned up top, Siri is hardly top of the class when compared to Alexa and Google Assistant. That means you're likely to experience the odd miscommunication or Siri's equivalent of the shrug emoji. That, we're afraid, you'll have to live with – but there are ways to deal with more fundamental problems, such as Siri not responding on the Apple Watch.
Try these steps to ensure you're doing all you can to help Siri work:
- Check the internet connection on your Apple Watch by swiping up from the bottom. If you have a cellular version, you're connected unless the Wi-Fi or cellular icon is transparent, and if you have a GPS-only version, make sure the Wi-Fi symbol shines blue.
- On your connected iPhone, make sure Siri is turned on by going through to Settings > Siri & Search, then turning on Listen for "Hey Siri".
- On your Apple Watch, see if 'Hey Siri' is turned on. Tap Settings > General > Siri.
- On your iPhone, go to Settings > Siri & Search and turn off Listen for "Hey Siri." Then, turn it on again.
- Check if the microphone or speaker on your Apple Watch is blocked by any case or debris.
How we test
